
WordPressをホームページとして使用する場合、『最終更新日』や『投稿者』が少し邪魔になるのでテーマの構文を削除します。
新しいバージョンのLightninngの改造法はこちらに記載しています
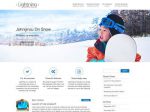
親テーマのファイルを修正
親テーマの書き換えにはバックアップを取って作業してください。
(簡単なバックアップ方法を最下に記載しています)
<注意>
PHP用エディタもしくはWordPress内の『テーマの編集』より行ってください。
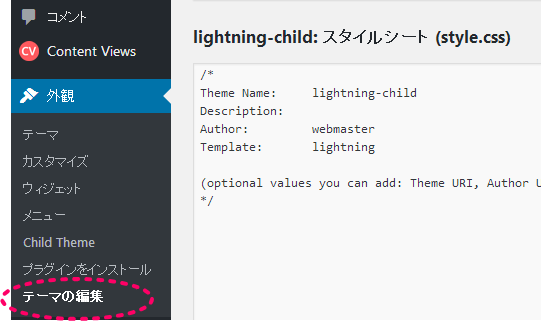
右端のリンク、もしくは選択エリアから『lightning』を選択してください。

●最終更新の削除
修正ファイル場所:
lightning/module_loop_post_meta.php
▼右端のサイドバー内よりファイルを選択します。
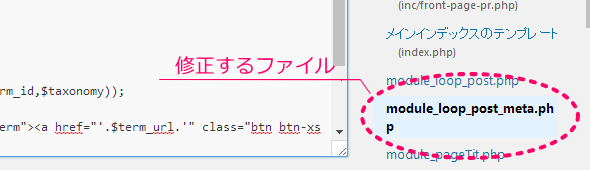
削除コード:
<span class=”entry-meta_items entry-meta_updated<?php echo $meta_hidden_update;?>”>/ <?php _e(‘Last updated’,’lightning’); ?> : <span class=”updated”><?php the_modified_date(”) ?></span></span>
●投稿者の削除
修正ファイル場所:同上
削除コード:
<span class=”vcard author entry-meta_items entry-meta_items_author<?php echo $meta_hidden_author;?>”><span class=”fn”><?php the_author(); ?></span></span>
●場所は中央辺り
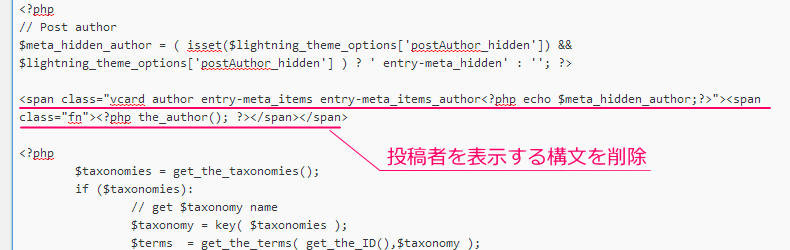
保存する
ページ下にある保存ボタンを押します。
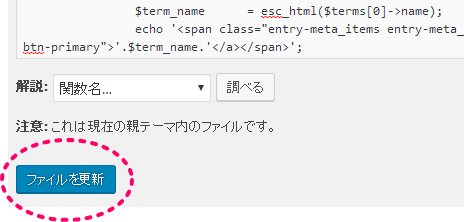
以上で完了です。ページを表示させてみましょう。
結果
最終更新日を削除した場合がこちら。
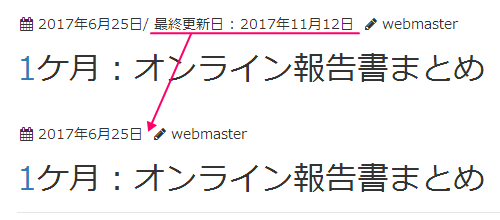
作業説明は以上です。
最終更新表示は何故必要?
古い情報が溢れる中、新しい情報を求める閲覧者には大切な目印であり、また新鮮な情報としてのアピールはSEO対策にも役立ちます。
しかし長期変更していない情報を文字校正程度で更新してしまうと劣化状態が見えなくなってしまいますよね、この状態を避ける為にも公開日のみ掲載する方が適切な場合もあります。
付録
親テーマのファイルを個別バックアップする
lightninngを利用されている方はFTPクライアントやサーバー付属のファイルマネージャーでテーマを設置されていると思いますので、バックアップについては割愛しました。
<FTP・ファイルマネージャーの場合>
●書き換え前にダウンロードして保存しておく。
└異常が出たら上書きアップロードする
<Wordpressのテーマ編集のみの場合>
●書き換えファイルの内容を全て選択しメモ帳などテキスト専用ツールに貼り付けて保存します。
└異常が出たら全ての内容をコピー&ペーストで書き換えます。
最後に
カスタマイズは自己責任で行って下さい。
バージョンが違うLightningの操作方法も記載しています。ご参照ください。

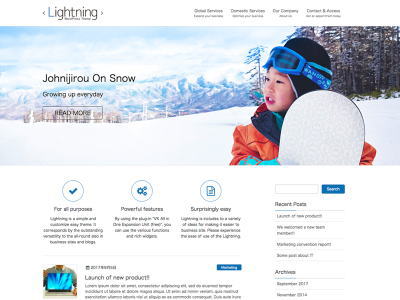
コメント
[…] 以降のバージョンの改造方法はこちらをご参照ください。 […]