
WordPressが置かれているデータベースをアップグレードする解説です。今回はさくらインターネットに用意されている自動アップグレードの機能を使います。
●サーバー:さくらインターネット/MySQLデータベース
●アップグレード:5.5→5.7
事前確認と準備
動作環境の互換性確認
●インストールしたツールがバージョンに対応しているかどうか。
●テーマが古い場合、対応しているかどうか。
└もしくはバージョンアップが用意されているかどうか
もし、異常が発生した場合は古い状態で使う事もできます。
自動アップグレード
自動アップグレードとは新設定のデータベースを自動生成しデータも移行するもので、物理的な移動による不具合の解消が重要な操作となります。
事前準備
WordPressフォルダ直下のに保存されている「WP-config.php」の書き換えが必要になります。
●WP-configとは
データベースへのアクセス情報か格納されています。サーバー名が変更になるので書き換えます。
●ファイルマネージャーで変更
コントロール内に付属している「ファイルマネージャー」で書き替えできますので確認しておいてください。またFTPクライアントを使って同様の操作ができます。
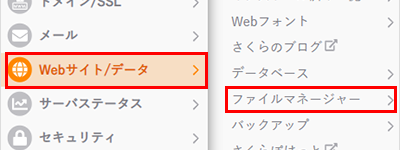
サーバーコントロールにアクセス
久々にアクセスする人はコントロールが新しくなっていますので移行を済ませてください。新から旧デザインへ切り替えもできるので使い勝手が悪い人も大丈夫です。

▲データベースにアクセス
▼アップグレード設定が用意されています。

▼「データべースのアップグレード」を選択
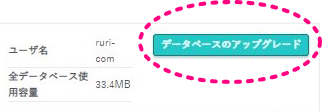
ご注意(抜粋)
下記の制限にかかる場合、この機能はご利用いただけません。
・同名のデータベースが存在する。
・ご利用中のデータベースの総使用量が、現時点で制限値を超えている。
・データベースアップグレードを利用することで、総使用量が制限値を超えてしまう。
・データベースアップグレードを利用することで、データベース数が規定の利用数を超えてしまう。
・5,000テーブルを超えるデータベースが一つでも存在する。
※筆者は初期開局していたコメントが4000件程度あり、少しキモを冷やしました。削除すれば問題解消できます。
▼日程を予約して「同意」します。

▼設定が完了しました。
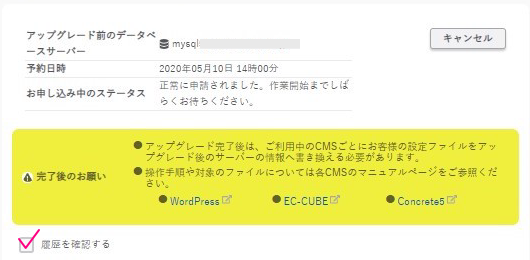
予約時間から40分で完了メールが来ました。
サーバー情報を表示すると新旧2つ確認できます。現在は旧タイプを利用している状態です。
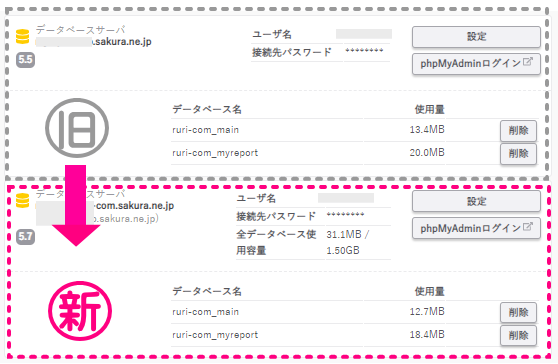
新サーバーへ移行
データの移行は終わっているので、アクセス設定を新しいサーバーへ変更します。
▼表示されている新サーバー名をコピーします。
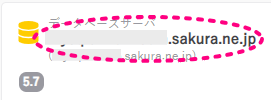
▼ファイルマネージャー(もしくはFTP)を開きます。
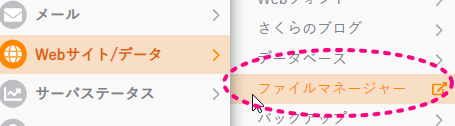
▼wp-config.phpの編集を行います。編集の前にファイルをダウンロードをし不具合があった時に元戻せるようコピーを保存してください。新しいバージョンが合わなかった時にも有効です。
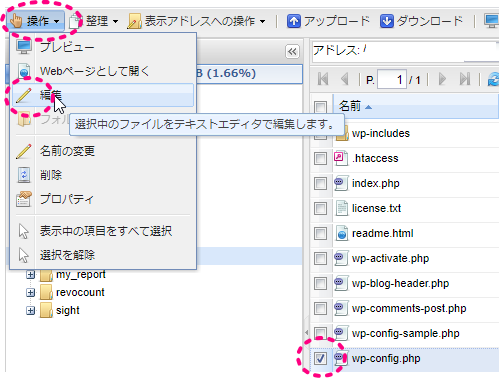
▼新しいサーバーの名前に修正します。

異常がなければ通常通りアクセスできます。
直近では変化を感じられないので、修正前に旧データベースに投稿記事『サーバーのバージョンアップを行いました』を書いてアップしておくと、新しいサーバーにはそれが無い事で移行を実感できます。
また、質問などが寄せられたら追記します。
