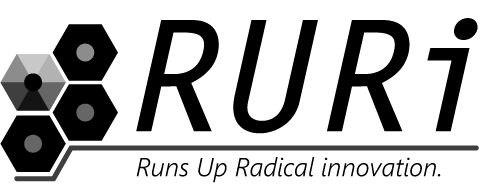最近のレンタルサーバーはWordpressの設置ボタンがあり自動でやってくれますが、自分のパソコン内となると手作業で起動する必要があります。手順を追って記載しています。また32bit環境へインストールする解説の一部であるため少し迂回した内容がありますが、最新バージョンがインストールできる方はスキップでご覧ください。
WordPressダウンロード
公式サイトへhttps://ja.wordpress.org/
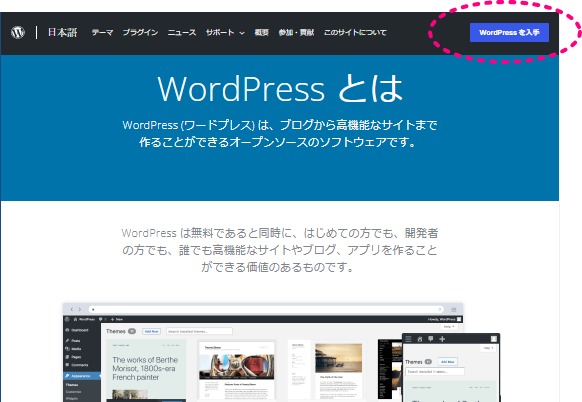
要件を確認
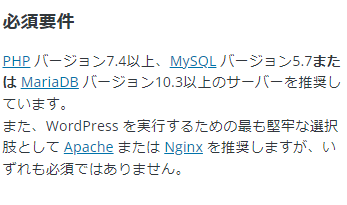
PHPを確認する方法
右の「Shell」からphp(半角スペース)-vを記入しエンターします。
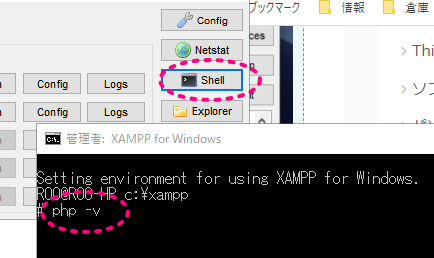
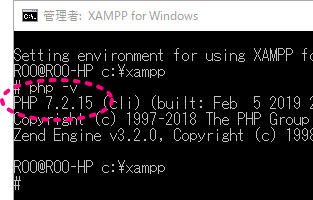
PHPのサポートは7.4が終了(2021.11.25)しています。上位バージョンは8.0。
>XAMPPのPHPアップグレードはこちらをご参照ください。
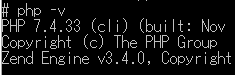
PHP7のマイナーアップバージョンなのでインストが楽。PHP8はファイルの複数個所に修正が必要です。
※XAMPP32bit版(2019)環境ではPHP7.4はエラー。
WordPressバージョン 6.1.1は動作環境対象内なので利用可能。テーマやプラグインによっては使えない物があります。
ではインストール開始。
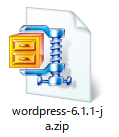
公式サイトからダウンロードしたファイルを解凍。
「wordpress」フォルダを丸ごとXAMPPの「htdocs」にカットアンドペースト。これだけ。
データベースの設定
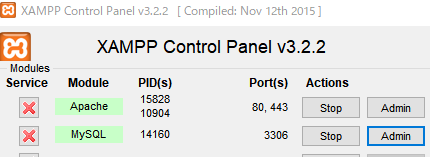
Mysqlの動作を確認しAdminをクリック。
「New」をクリックして半角英数で名前を付ける(使える記号に制約があるので使わない事)
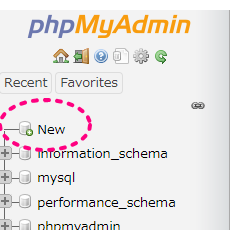
ワードプレス内の「wp-config-sample.php」ファイルを「wp-config.php」に変更。開く。
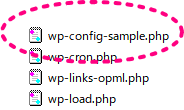
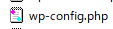
/** The name of the database for WordPress */
define( ‘DB_NAME’, ‘ruri-com_wp’ );
/** Database username */
define( ‘DB_USER’, ‘root’ );(初期値共通)
/** Database password */
define( ‘DB_PASSWORD’, ” );←初期値は空欄で良い。「’(消す)’」
/** Database hostname */
define( ‘DB_HOST’, ‘127.0.0.1’ );(初期値共通)
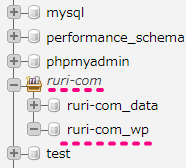
ブラウザから設定
http://localhost/wordpress/wp-login.php
初期設定でWPのフォルダ名が「wordpress」ならば上記リンクから開いて下さい。違う場合はURLを書き換えてください。開けない場合はXAMPPが機能しているか確認を。
あとは画面に従って進める事ができます。
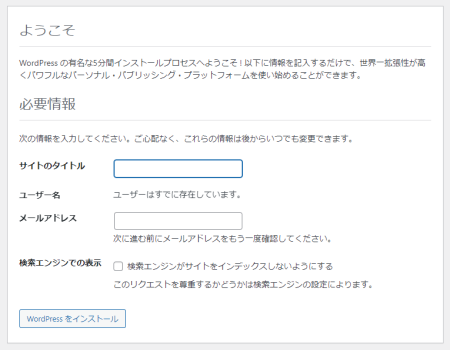
異なる環境の3機にインストールしましたが、全て成功しています。環境に見合ったインストールである事が最大の要素だと思います。