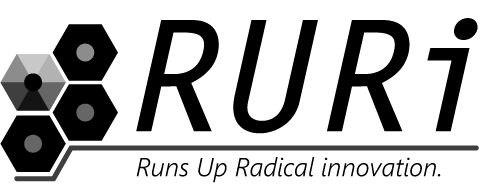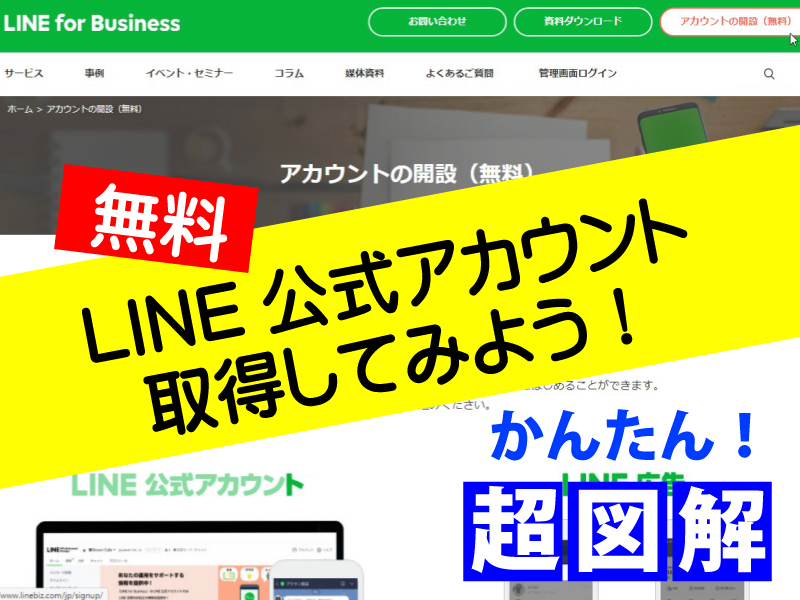
【更新情報】
2021.01.25/承認完了のメールが届きました。
2021.01.20/最終確認について追記しました。
2020.12.14/QRコードの取得方法を追記しました。
このページではビジネスID取得し無料公式LINEアカウントをパソコン画面から取得する方法を記載します。登録時に個人IDが必要なためSMSメールを受ける携帯が必要ですが、ビジネスID取得後はパソコンのみでログインできます。
開設直後は自動応答になっていますので、慌てずにセットアップを進める事ができます。
▼初期状態の自動返答

①ログイン
ビジネスIDを取得する画面にアクセスします。
『LINE for Business』で検索するか、下記アドレスからアクセスできます。
▼ビジネスIDの作成
https://www.linebiz.com/jp/entry/
▼エントリーページが開いたら下記ボタンをクリックします。
新たにビジネスアカウントを取得したい方のみ「黒」のバナーをクリックしてください。

▼ビジネスアカウント取得(赤の部分にチェックを忘れずに)

▼ログインの為の連絡先を求められます。

▼携帯のSMSに確認番号が送られてきます。

メールに記載されたアドレスにアクセスし、SMSメールに送られた4桁の確認番号を入力します。

ログインできましたか?
それではフォームに記載して行きましょう。

社名や住所記入については割愛します。
「アカウント名」について
下記赤丸部分の情報になります。

▼アカウントリストで複数管理が可能

アカウント名の変更はできますが公式アカウントでは審査があり、変更不能な場合や時間がかかる事もありますので、慎重にどうぞ。(多分、同社名は早い者勝ちじゃないかな…)

▼次の画面。とりあえずスキップで。

▼完了画面です。尚、公式アカウントは審査があるため長い場合は1ヶ月ぐらいかかるそうです。その間に使い方をマスターしたいですね。

日本語の自動変換で入力する文字に異常が出る場合がありますので、入力時だけ切替えて使うと良いでしょう。色々試してみてください。
▼自動翻訳切替ボタン

申請中は確認できます
そうそうQRコードが必要ですね!
右の「お友達を増やす」タブにURLやQRコードが用意されています。

▼ダウンロードタブで画像を保存できます。

▼URLにアクセスすると

QRコードが表示されるので、こちらかも利用可能です。
と言う事で。LINEコントロールパネルの使い方については別途開講します。また生徒さんからの質問などあれば追加記載して行きます。
最終確認(本人確認)
12月6日に申請し1月20日に最終確認にメールが届きました。コロナ禍のためか、申請急増で1ヶ月程度である事は申請時に告知がありました。
①申請時に登録したE-mailアドレスに確認メールが届きます。
(申請時に届いたメールアドレスを確認しフィッシング詐欺にご注意ください)
②メールを引用し返信する。
メールの中に質問に対する回答を記載します。
▼お客さま記入欄
—————————————————
【申込者または代理人の氏名】
名前を記載する
—————————————————
▼ご依頼内容
—————————————————
1.「お申込情報」のご確認…
2.「お客さま記入欄」に…
3. お申込みに間違いがない旨…
間違いありません。
私はページの冒頭へも確認した事を記載しました。
そして「返信」として送信します。
これで「本人確認」が完了です。
意外とLINEのDXから乖離した方法なので時間がかかっているのも頷けます。
認証を受けました
確認メールから5日後に『認証完了』のメールが届きました。
<一部抜粋>—————
━━━━━━━━━━━━━━━━━━━━━━━━━━━━━━━━━━━ 本メールは送信専用メールアドレスから配信されています。 ご返信いただいても内容を確認できませんので予めご了承ください。 ━━━━━━━━━━━━━━━━━━━━━━━━━━━━━━━━━━━ 認証済アカウントの審査が完了いたしましたのでご案内申し上げます。 ▼審査結果 審査結果:承認 お申し込みされたアカウントを承認いたしましたので、認証済アカウントとなります。 ------------------------- これで認証公式アカウントとなりました。 以上で『公式アカウントの登録方法』を終了します。