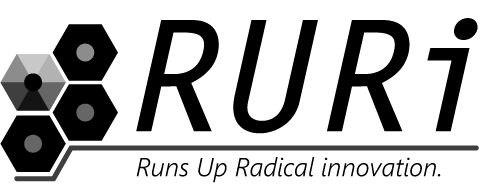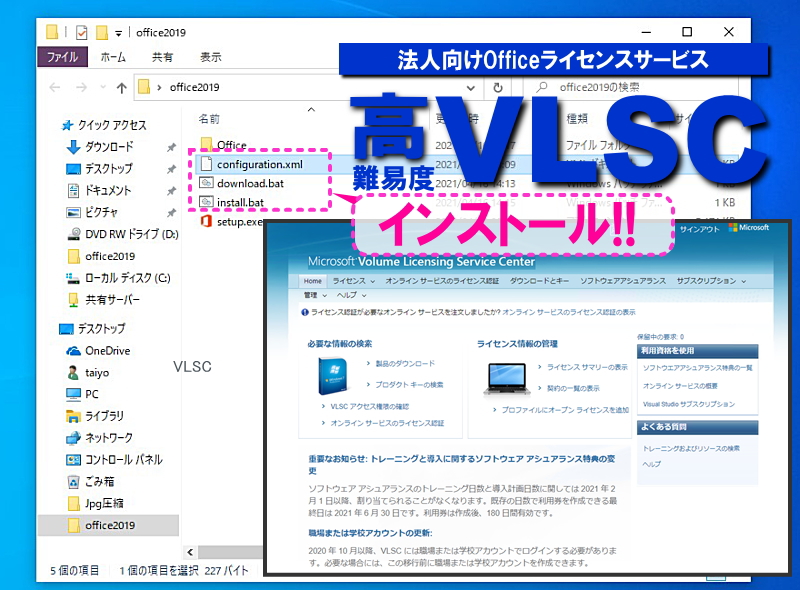
この投稿は作成中です。
マイクロソフトのボリュームライセンス版Office 2019 Professional Plus ダウンロード版のインストール方法を図解しています。
ボリュームライセンス版
『ボリュームライセンス』とは企業など複数のパソコンに導入する場合に利用できる大企業向けのサービスです。購入にはエンタープライズ登録が必要で、個人向けに販売されている場合はリスクを理解する必要があります。
<個人向けに販売されているボリューム製品のリスク>
●同梱のプロダクトキーが偽物のケースが多発中
●グレーゾーン販売のためマイクロソフトが規制強化する可能性。
インストール難易度「高」
以前のものとは操作方法が違いクリックと「OK」だけではインストールできません。個人的印象ですが、プロダクトキー認証に不具合でも発生しているのでは無いでしょうか、スタートアップガイドにも「現在この項目は使えません」の文言がありました。このページに書いている方法もマイクロソフトが修正すれば必要なくなるかもしれません。
困った時はサポートに電話
上記の環境もありオペレーターさんが丁寧にサポートしてくださいますので、サポート先の確認をしておいてください。またインストール方法はセットごとに違い、このページでは「Office 2019 Professional Plus」に特化した図解である事に留意し参考にしてください。
では、始めましょう
①マイクロソフトのアカウントを取得。(下記に進んでもサインアップできます)
②ライセンス・サービス・センターにアクセス(https://www.microsoft.com/Licensing/servicecenter/default.aspx)
└①をスキップした場合はここでマイクロソフトのサインアップ(ログイン)をして下さい。会社のアドレスでも登録できます。
▼本人確認のためのコードがメールで届きます。

③もう一度「サインイン」。

▼購入時に申請したアドレスを入力してください。

▲「サインイン」したアドレスにメールが届きます。
└次に表示したページへメールに記載されている番号を入力。(画像なし)
④ライセンス番号・ライセンスIDを入力(2種の記入欄を間違えないように注意)
⑤「保留中」が出たら申請トラブルの可能性があるのでサポートに電話してください。またメールアドレスが間違い無いか確認を。
ライセンスのダウンロード
①「製品のダウンロード」を選択

▼同意書:日本語選択をお忘れなく。氏名も。(この項目は順番が違うかも…)

②表示された項目から「Office 2019 Professional Plus」を選択(画像はstanderdですが気にせずどうぞ)
必要項目を選択し「続行」

③表示された項目の一番下に「EXE(一つしかない)」(Office Deployment Tool)と書かれたファイルをダウンロード。

ちなみに「iso」にもOffice2019があります。isoはDVDなどにコピーできるデータです、しかし現状では単体でのインストールが出来ません。
PCへセットアップ準備
①古いオフィスが入っていれば「アプリの追加と削除」から削除してください。
関連した「Office2010 Visualbasic Runtime」などの項目も削除。
②先ほどダウンロードしたファイルをクリックして展開します。
└ディスクトップを選択して大丈夫です。
③中には色々入っていますが「setup.exe」を残して全削除(これはサポートさんの指示)
└削除については中を書き換える事も可能なので次項を読んで判断してください。
![]()
製品データのダウンロード
①拡張子を表示できるよう設定変更します。
「ドキュメント」のツールバーから設定できます。

②メモ帳を使って導入ファイルを作成します。

③必要なファイルは下図3点

③-1:プロダクトキーをダウンロードします。

ファイルを開きます。そのままにしておいてください。
③-2「configuration.xml」と名前を付けたファイルを作ります。
▼メモを開き以下のように記序します。”XXXXX”はプロダクトキーをコピーして貼り付けして下さい。この時「”」などを消してしまわないよう注意してください。
<Configuration>
<Add OfficeClientEdition=”32″ Channel=”PerpetualVL2019″>
<Product ID=”proPlus2019Volume” PIDKEY=”XXXXX-XXXXX-XXXXX-XXXXX-XXXXX”>
<Language ID=”ja-jp” />
</Product>
</Add>
</Configuration>
▼「configuration.xml」という名で保存します。拡張子に関する警告が出ますが「OK」してください。

③-2:続いて「download.bat」ファイルを作ります。
内容は後で書きますので空白のメモ帳を名前を付けて保存してください。

保存したら開きます。
③‐3:内容を書きます。(画面が急に黒くなりますので驚かないでください)
カーソールが点滅しているところから
setup/download configuration.xml
のように記載します、半角スペースも必ず入れてください。

③‐4:続いて「install.dat」を上記と同様の方法で作成します。
setup/configure configuration.xml

※コピーした場合は画像のスペルと照合し誤りがないか確認してください。

データをダウンロード
①「install.bat」をクリックします。
![]()
②ファイルを確認
「office」が出現。元々ある場合はその中に「data」が出現。(どっちだったか覚えてないので、他サイトも参考にして下さい)

③「setup.exe」クリックでインストール開始。
![]()
このインストールは通常のOfficeインストに似ていますので解説は省かせて頂きます。行程はCDメディアからインストールするより簡単だった印象です。
作成中…