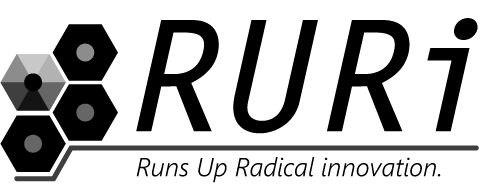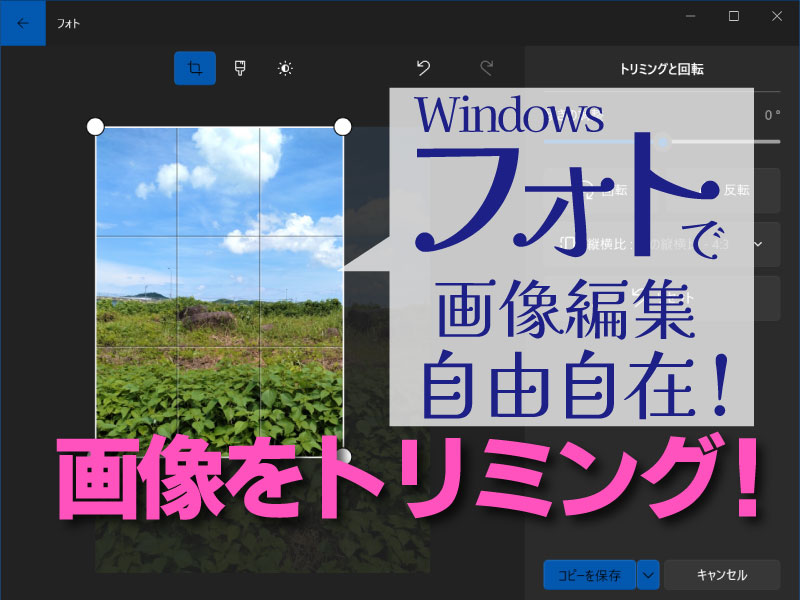
Windows10以降に付属している「フォト」を使った画像の編集方法について書いています。
画像をフォトで開く
すでに前回記事をご覧になった方は次の項目にお進みください。
編集したい画像を右クリックし出現した項目から「プログラムから開く」→「フォト」を選択してください。
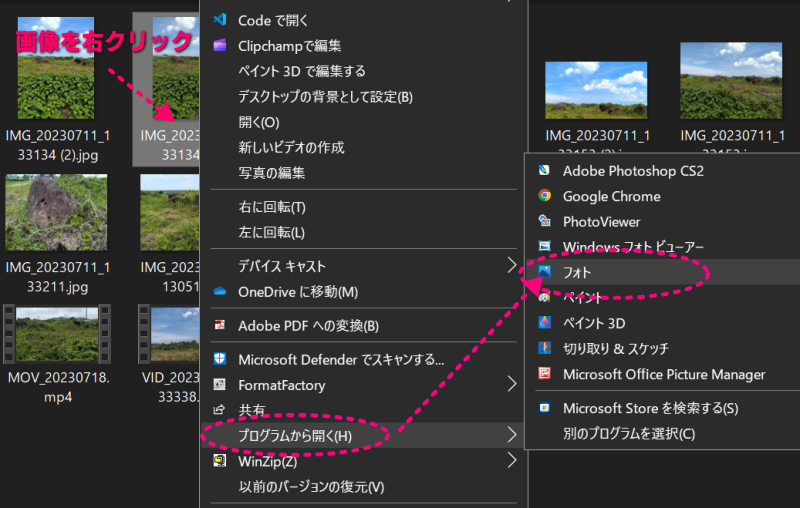
画像の編集をクリック
上部の項目から「画像の編集」をクリックします。
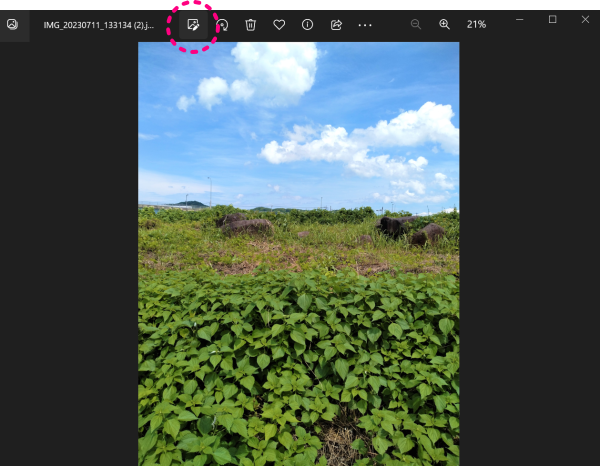
トリミング選択と調整
上部よりトリミングマークを選択(最初はトリミングを選択した状態になっています)画面のポインターを移動させてサイズを変更します。自由サイズに変えたい場合は下記参照
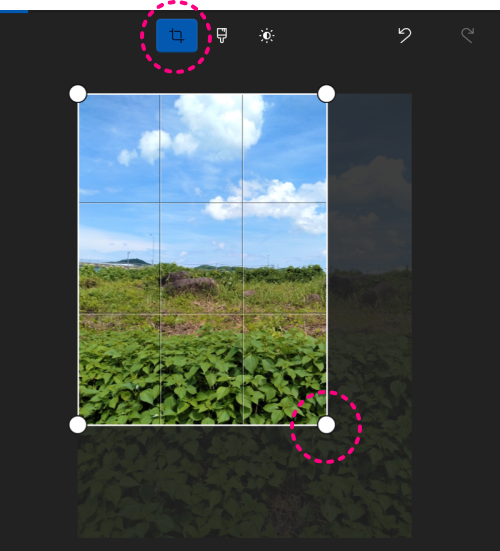
トリミングのタイプ変更
右の項目から選択できます。
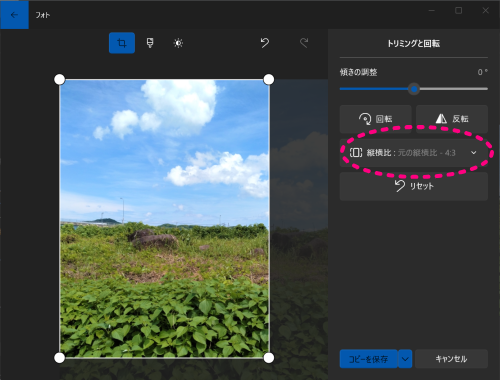
自由なサイズにカットしたい場合は「カスタム」を選択すると縦横比が解除されます。
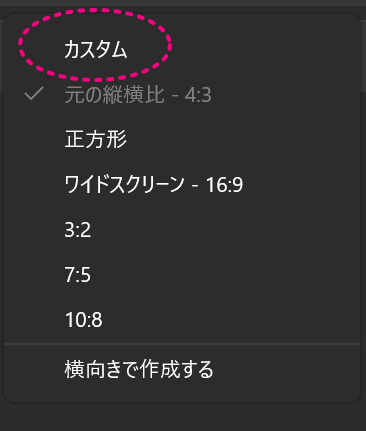
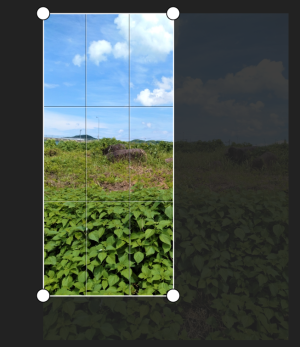
いかがでしたか、簡単でしょ?