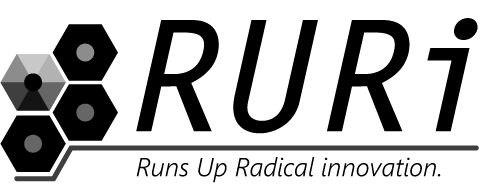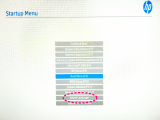このページは、起動しなくなったヒューレット・パッカード(hp)製のパソコンを救済中に記録した備忘録です。(OS:Windows10)
①USBを使ったインストールメディア作成の方法
②インストールメディアから修復を試す方法
②付属:BIOSからセキュアを無効にする。
③インストールメディアで新しいHDDへ再インストールする方法(このページ)
③付属:パーティション・フォーマット(GPTディスクの並べ替え)
をページ毎に記載しています。
新しいハードディスクを取り付けます
HDDの交換については、お使いの環境により異なりますので、サイトやYoutubeなどをご参照ください。
新品が望ましいですが、今回はクローンに一度失敗してパーティ―ションが作成されてしまったSSDを使います。同じ状態の方は多いのではないかと思います。

メデイアをUSBにセットします

電源を入れる
ハードディスクを交換した場合BOISから承認を求められることがあります。F1を押す場合や、[yes]を選択するなどもありますので、表示の指示に従って下さい。
BIOSを起動
起動方法も様々ですが、画面内に指示が出ますので読み従ってください。出現しない場合はメーカーサイトの説明書などをご参照ください。
今回は下記表示の下帯に「F11 setting menu」と出ていますので「F11」から入りました。
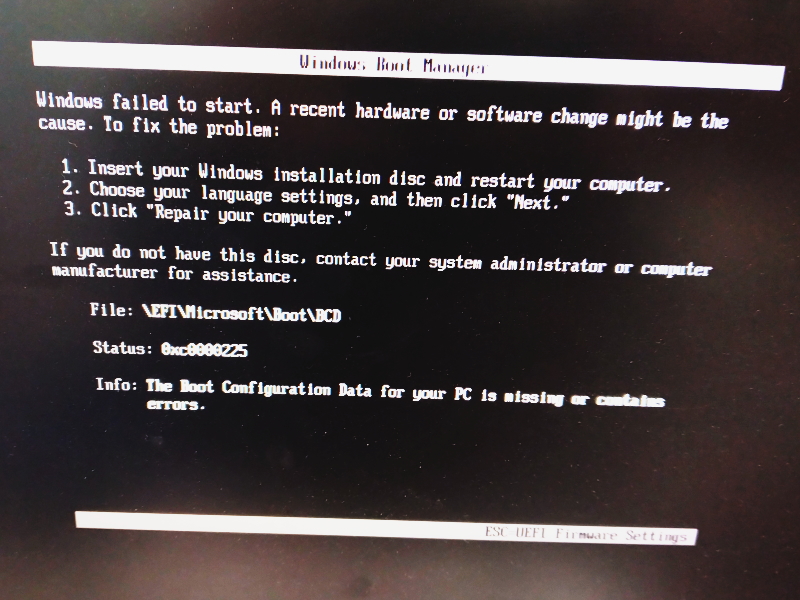
機種によりBIOSからセキュアとレガシーの設定が必要
起動するデバイスをBIOSで指定する必要がありますが、当該PCは読み込み可能なデバイスがすべて選択されており、設定は不要でした。しかしセキュリティを無効化するなどの作業が必要です。
『セキュアの無効化』が必要な場合は下記を参照し実施してください。HP製のBIOSドライバですので、お使いのメーカーサイトなどもご参照ください。
セキュアを無効にし変更を保存すると、再起動します。しなかったら手動で電源を入れなおしてください。
インストール開始
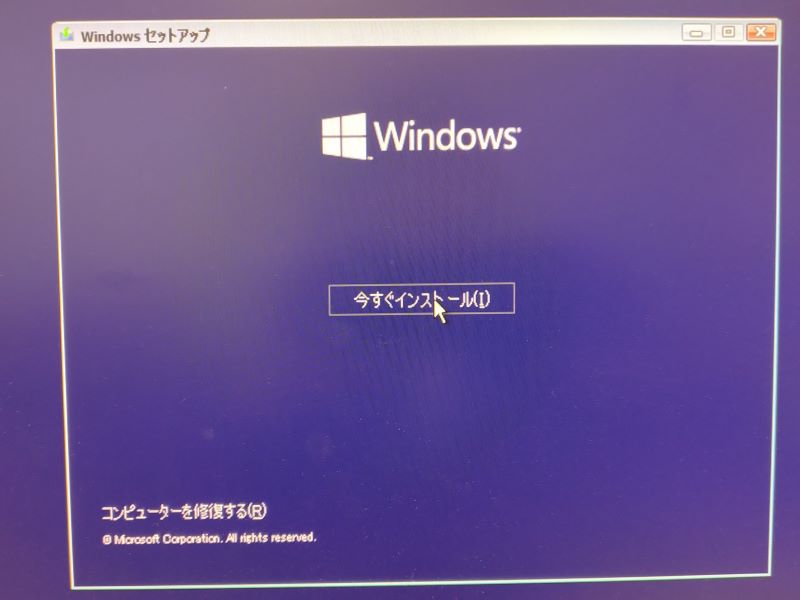
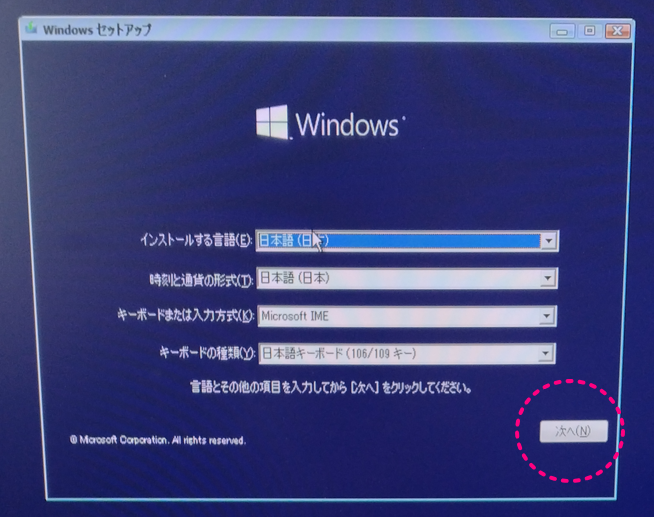
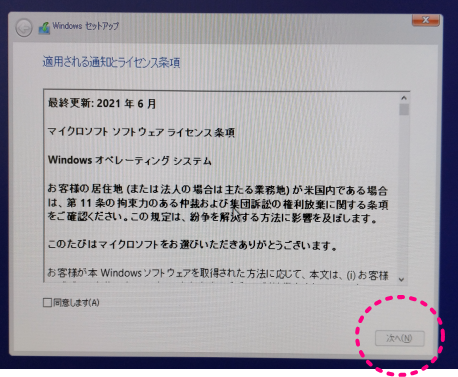
インストール方法の選択
新規ハードディスクにインストールする場合は下段の「windowsのみをインストールする」を選択。
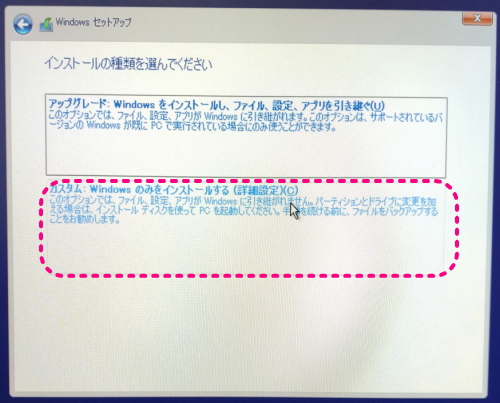
パーティションをフォーマットする
ハードディスクが新品の場合は次項へお進みください。
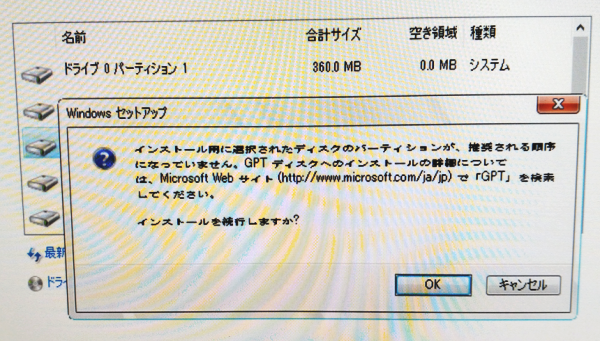
上記のような警告が出た場合は、GPTの設定を行ってください。下記のページでご案内しています。
フォーマットを選択
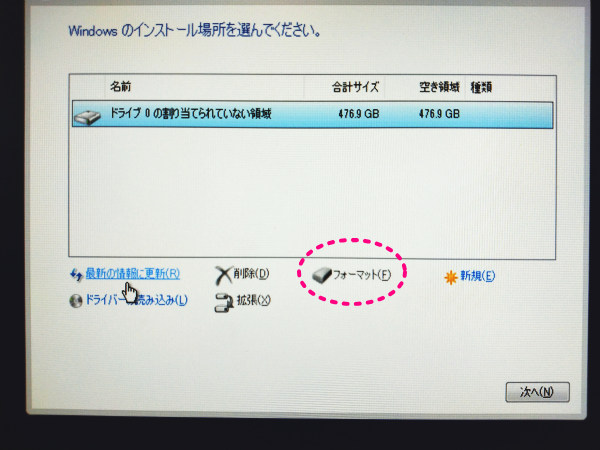
最新の状態に更新し

続いて「新規」を選択。
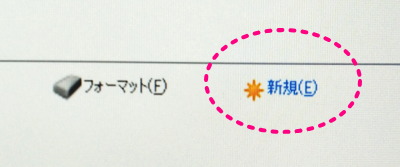
イントールが開始されます。
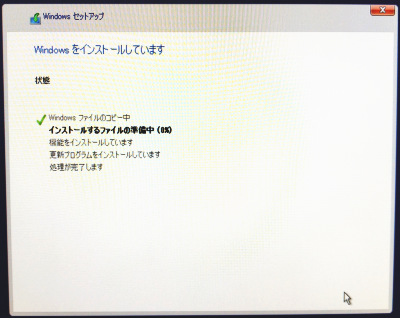

▼地域設定
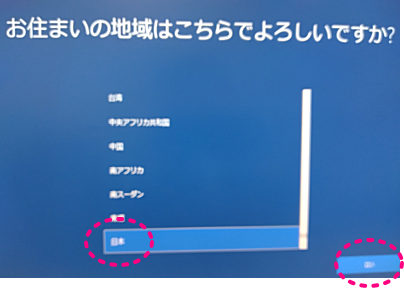
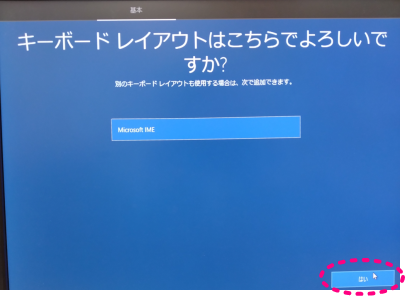
後で変更できるので、適当に「はい」と「スキップ」で進めて行きます。
ネットワークが無い時は下にスキップ項目があります。
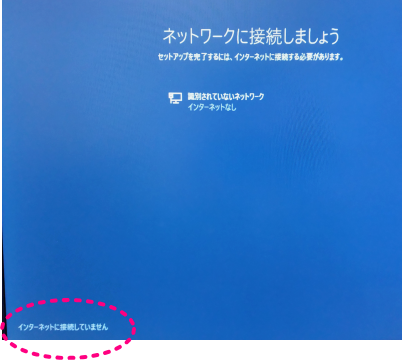
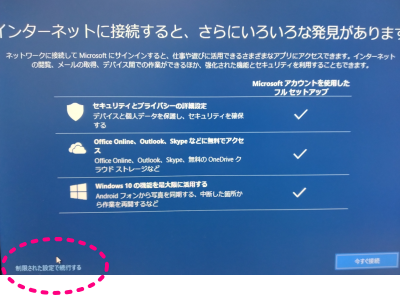
ユーザー設定(ログイン設定)
パソコンに表示される名前です。日本語が使えます。
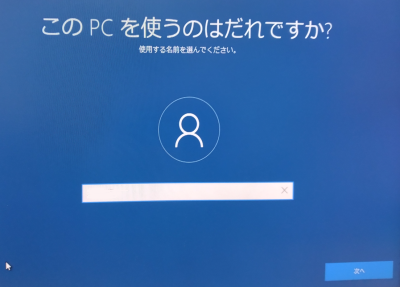
▼パスワードは数字4文字でも大丈夫です。
忘れないようにご注意ください。ログインをスキップする設定にした場合でも、大型更新などで再ログインを求められたり、セキュリティに係るファイルを開こうとすると、このパスワードを求められることがあります。
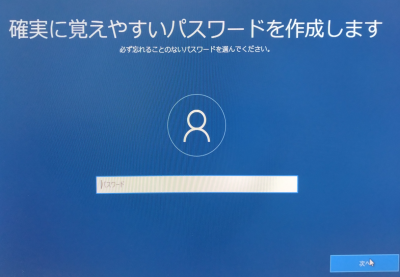
▼もう一度同じパスワードを入力します。
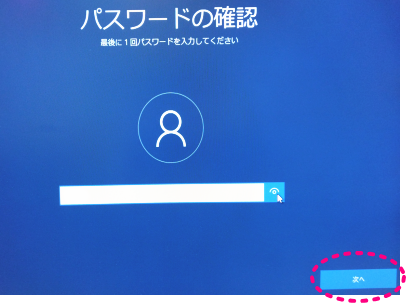
パスワードの他に本人確認を設定します。出題された項目の中から選び回答を設定します、これを3つ実行しますので他は割愛します。
▼プライバシー設定の同意を行います
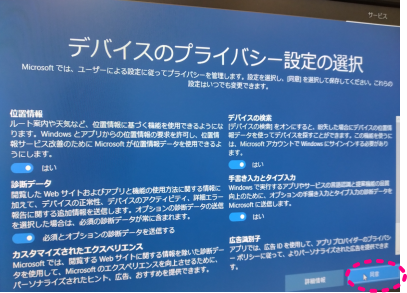
▼設定画面が次々現れますが、後で設定ができるものはスキップして行きます。

▼起動します!


▼はい、完了❤
全体で1時間ぐらいでした。
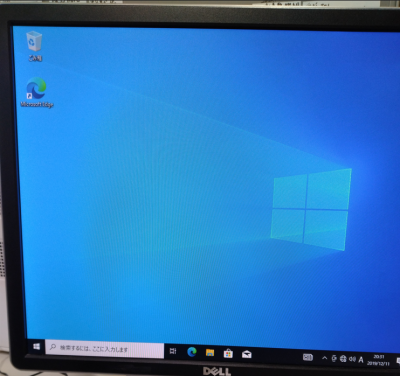
お疲れ様でした。
この情報がお役に立てばうれしいです。