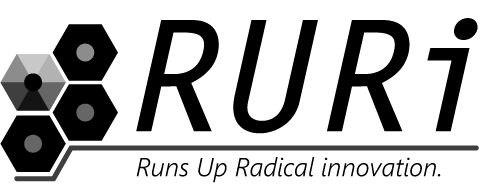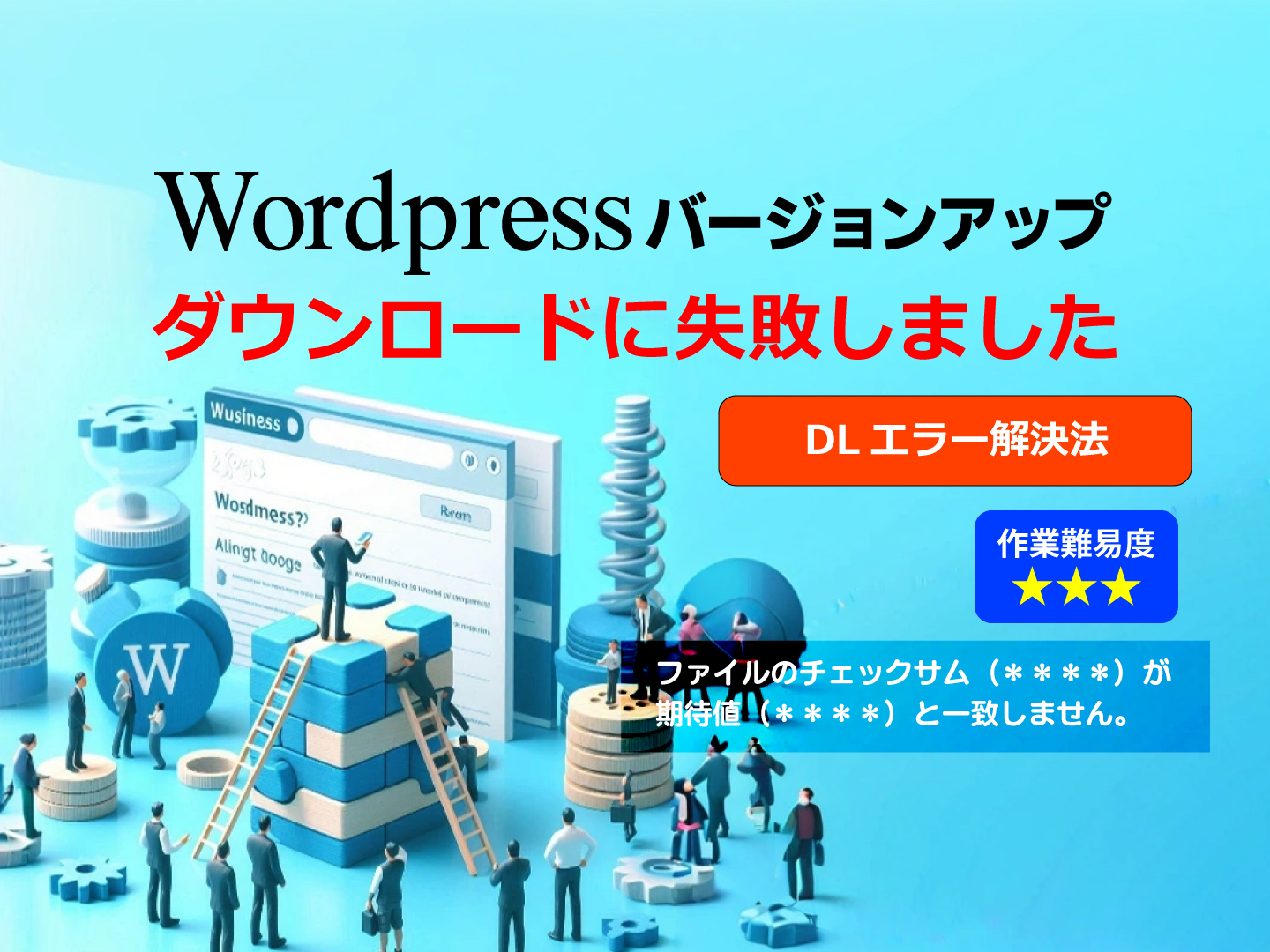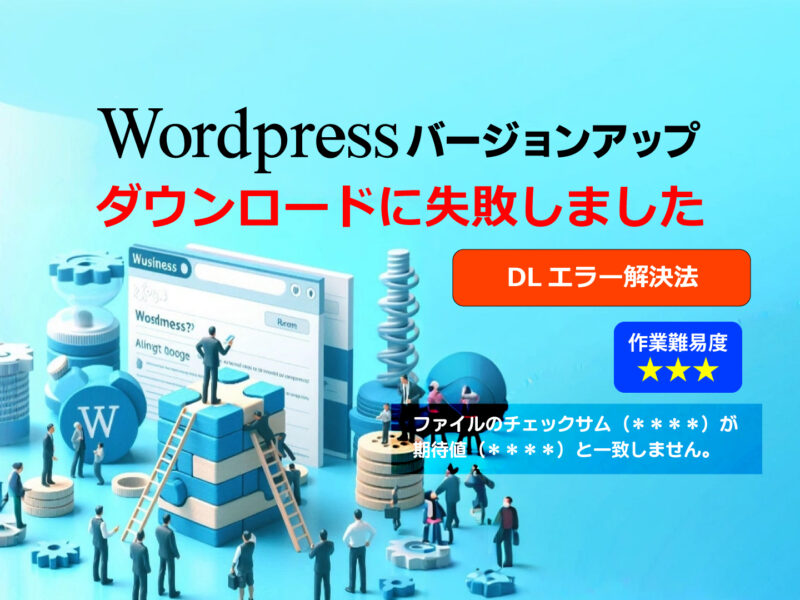
WordPressの更新トラブルについて書いています。
WordPressの更新エラー
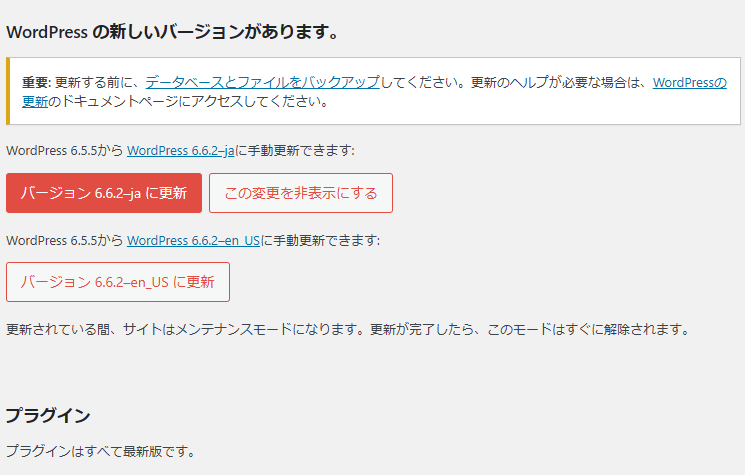
6.5.5から6.6.2へ更新する際に、1度目は「ダウンロード中」のまま1時間経過し、再度クリックすると、下図のようなエラーが出現した例について書いています。
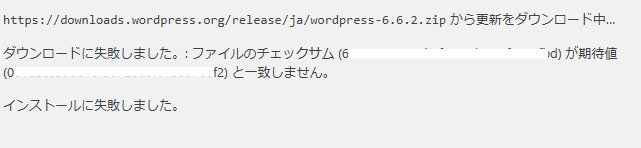
原因は『ダウンロード容量制限』
サーバー側にダウンロード制限が設定されており、手動で解消する必要があります。方法はサーバーにより異なりますが、tmpフォルダを作成するとダウンロードが可能である場合や、php.iniの修正が必要な場合もあります。
私はOCN(NTTコミニュケーション法人用)・さくらインターネット(個人向け)・スマイルサーバー(NTT西日本法人用)を管理していますが、今回の症状はスマイルサーバーだけで発生しましたので、以下はスマイルサーバーによる解決法となります。
サーバーに保存されているphp.iniを修正
以下はスマイルサーバーの例です。
必要なもの
●スマイルサーバーコントロールパネルのログインID
●FFFTPやDreamweaver、Filezillaなどフォルダを生成できるソフト。さくらサーバーなど、コントロールパネルから操作できるものもあります。(スマイルはありません)
サーバーコントロールにログインします。
ログインした画面の左リストから「CGI管理」をクリックし展開された目次からphp.iniをクリックします。表示されたIPアドレスをコピーしておきます。
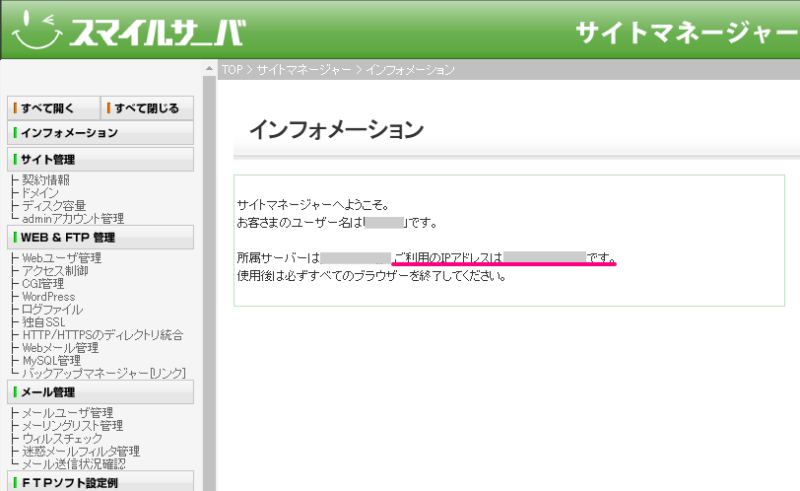
画面上のお使いのサーバーのバージョンを指定してください。
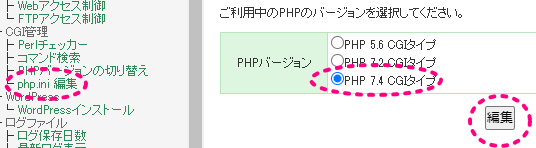
現在のバージョンがわからない場合は、一つ上の項目にある「PHPバージョンの切り替え」で確認できます。
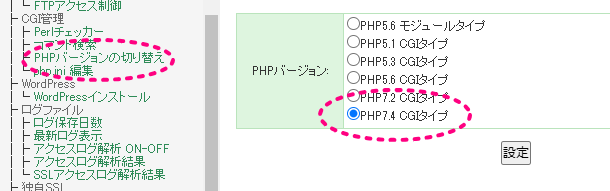
php編集画面でコードを記載し保存します。
▼記載するコード(サーバーIPは先ほど保存しておいたもの)
sys_temp_dir=”/virtual/サーバーIP/data/wp_tmp
※「wp_tmp」はフォルダ名です、お好きな名前が付けられます。後ほどサーバー内に新規作成しますので、他のフォルダと重複しないようご注意ください。
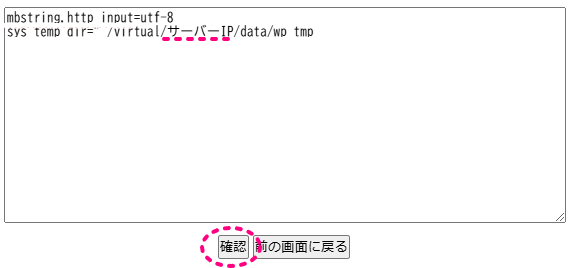
確認をクリックし、次の画面で確定をクリックする。

▼完了画面。
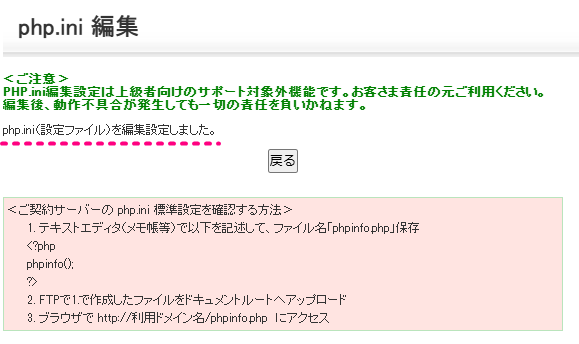
サーバー内の編集
サーバー内のファイルを編集できるソフトでログインします。一番上の階層にある「data」フォルダの中に「wp_tmp」フォルダを生成します。
ダウンロ―ド用のフォルダを作ります
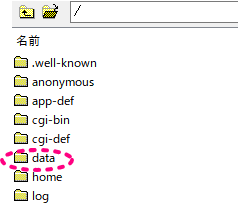
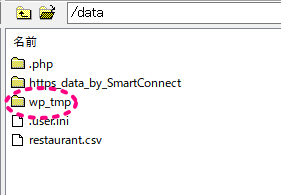
もう一度、WordPressのダッシュボードから更新
出来ました。更新完了です。
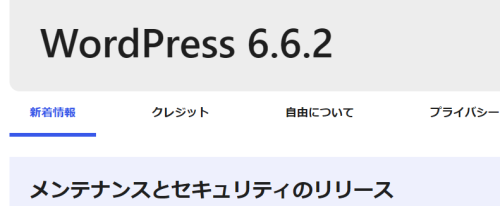
php.iniの内容を削除するか否か。
次回の為に残しておいても問題は無いのですが、サーバーの更新などで消えてしまう事もあるそうです。それを覚えておくと良いでしょう。
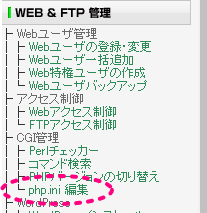
これで完了です。
手動でphp.iniを設置する方法もあります。
php.iniの編集法はWEB上でも多くの方が公開しています。契約のサーバーで利用可能か確認の上、参考にされる事をお勧めします。
| <ご契約サーバーの php.ini 標準設定を確認する方法> 1. テキストエディタ(メモ帳等)で以下を記述して、ファイル名「phpinfo.php」保存 <?php phpinfo(); ?> 2. FTPで1.で作成したファイルをドキュメントルートへアップロード 3. ブラウザで http://利用ドメイン名/phpinfo.php にアクセス |
他のサーバーでも症状が出ましたら、解消法を作成する予定です。