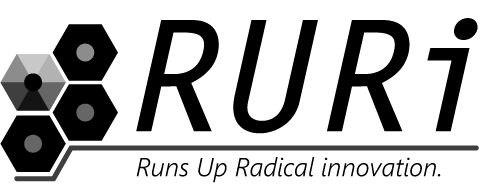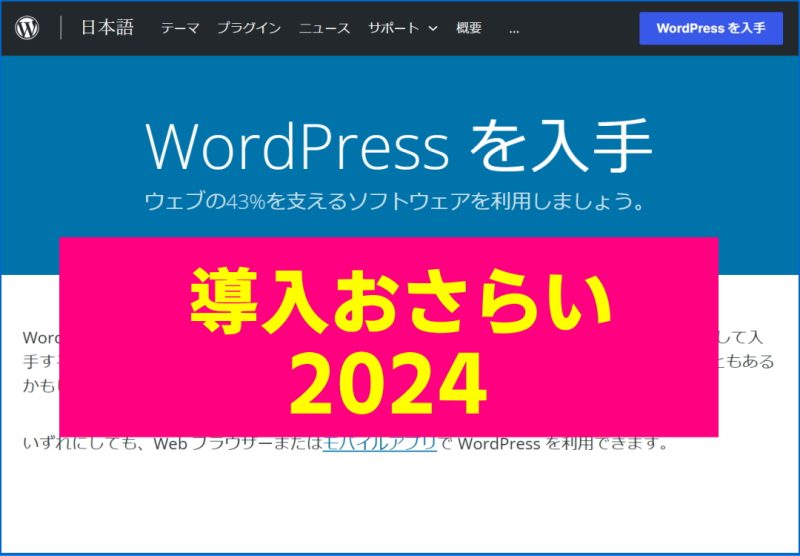
WordPress導入の流れをざっくりご案内しているページです。私も長年、何度もインストールを経験していますが、大きな改正は無いものの、いざインストールしようとすると手順が頭に浮かばないので、このページを作成しました。皆様の参考になれば幸いです。一部初心者向けではないと思いますので、他サイトと合わせて読んでください。
サーバー作業
サーバー購入からサーバーコントロールパネルを開くまでは割愛します。
新規のDBテーブルを作成します。
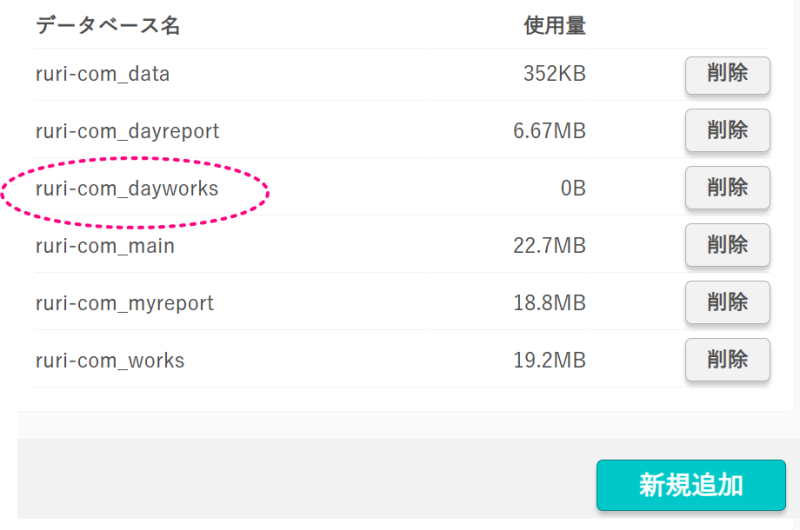
最新版のWordPressをダウンロード
公式サイトからファイルをダウンロードします。

新規サーバーでインストールする場合は、サーバー管理画面にインストール用ボタンが用意されている場合があります。
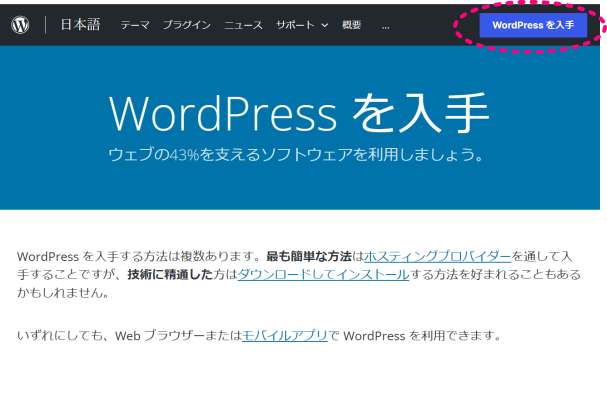
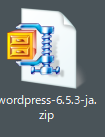
zip圧縮されていますので解凍してください。
FTPやファイルエディターを使ってアップロードします。
解凍したデータは「wordpress」フォルダに格納されています。中のファイルを全て設置予定のサイトフォルダにアップロードしてください。3000個以上のファイルがありますので、時間の余裕をもってどうぞ。
初期アクセス
https://サイトドメイン①/ドフォルダ名②
にアクセスすると初期設定画面が出現します。
①はドメイン
②はWordPressを格納したフォルダ
合わせてサイトURLにアクセスすると初期設定画面をが表示されます。
データベースの情報を入力します
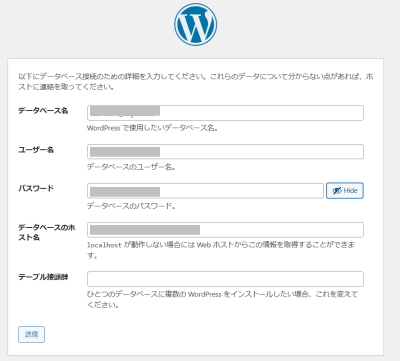

WordPress投稿者がアクセスする情報を設定
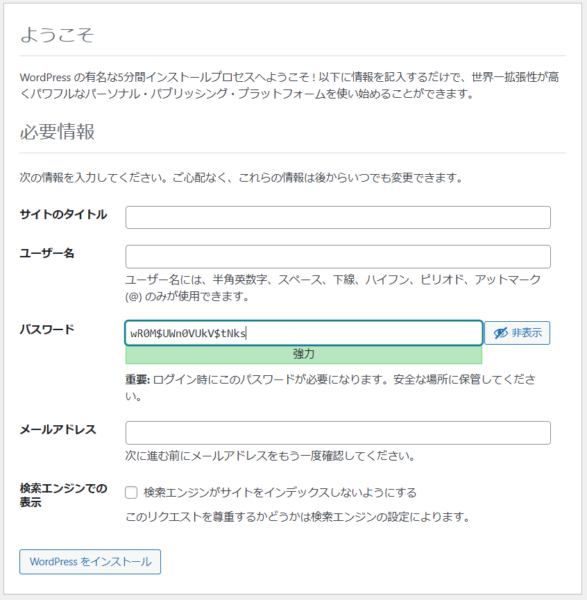
規定に沿って設定されていれば成功します。
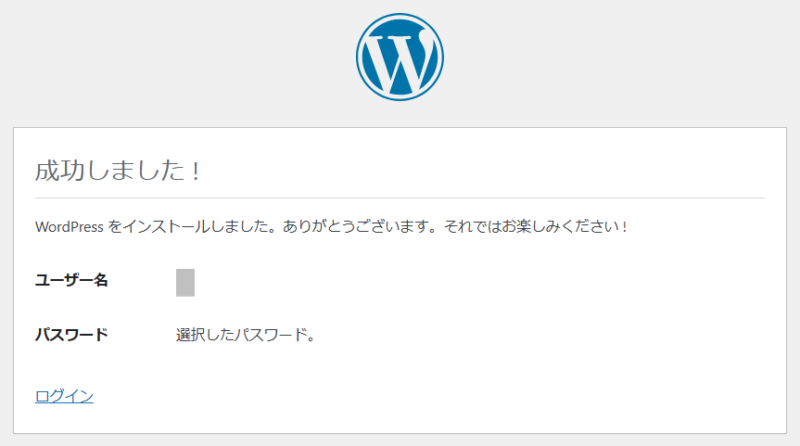
▲ログインに必要ですので、忘れずに。私は画面をキャプチャして保管しています。
ログイン
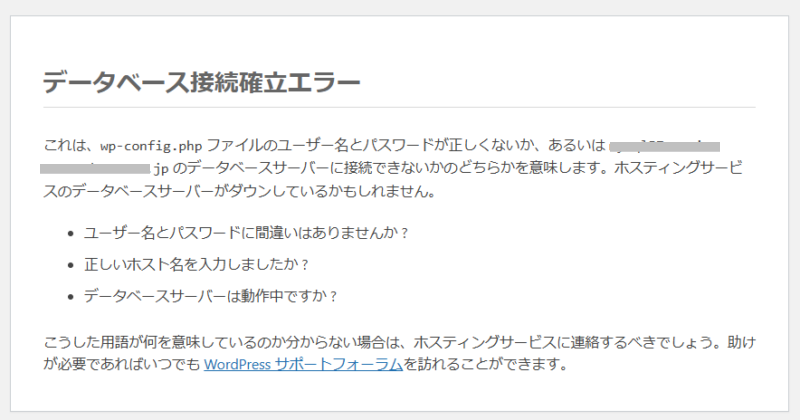
はい、出ました。最近こうなんですよね…さくらインターネットさん。もし同社のサーバーでしたら慌てず更新ボタンを押してみてください、だいたい1回~2回目で復旧します。
早く改善される事を願います。
はい、完成。
テーマ:Twenty Twenty-Four
がデフォルトでインストールされました。
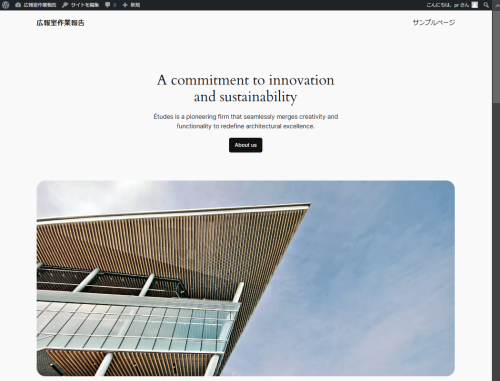
バックナンバーも少しインストールされています。削除しても構いませんが、故障の時に、確認でテーマを一時的に変更するなどもあり、最低1つストックしておくと良いでしょう。
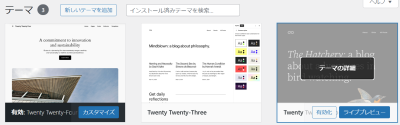
備考
お客さま用ではないので、手早くサイト化したいと考えて選んだテーマが「lightninng」しかし、細かい設定が必要になりセットになっている「cocoon」に変更しています。
LightninngはWP内の新しいテーマのインストールから設定が可能で、Cocoonは公式サイトからダウンロ―ド~インストールが必要なため、少し難易度は高いですが、設定が揃っていて早い。
cocoonならGoogleアナリティクスの設定も可能!
下記画像のタブから、「G-〇〇〇・・・」のコードを設定するだけです。
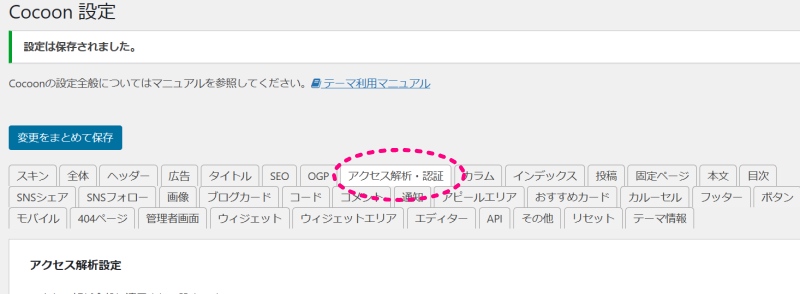
Googleアドセンスでトラブル発生
Googleの自動広告は下図からGET
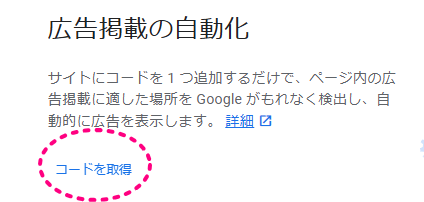
『アクセス解析・認証』の中にに埋め込みます
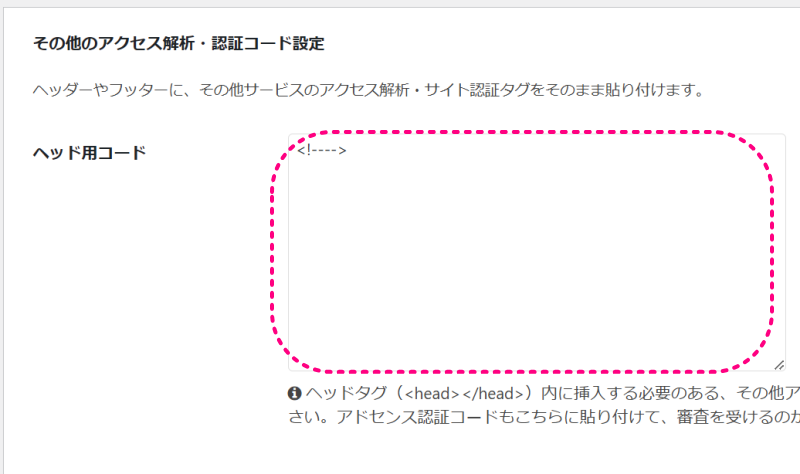
▼こうなる
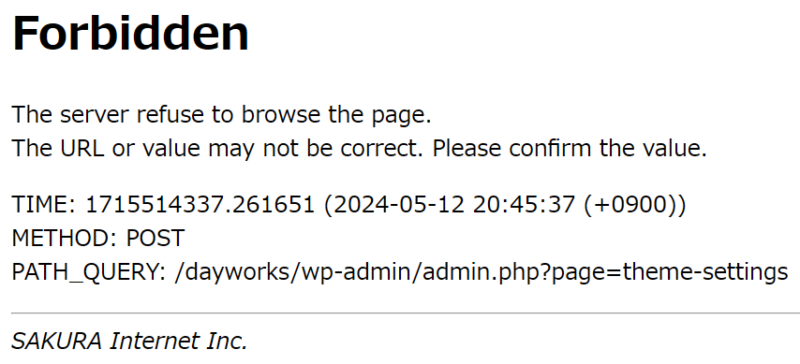
子テーマにheader.phpを移植して追記する
テーマエディターから書き込んでもダメだったので、子テーマにファイルをコピーして書き足します。どこでも良いわけでは無く<meta>タグの終わったあたりが良いようです。
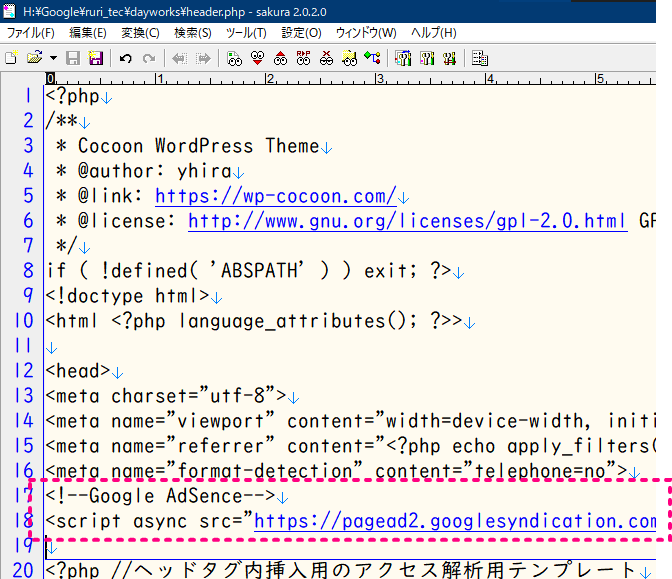
とりあえず今日はここまで。