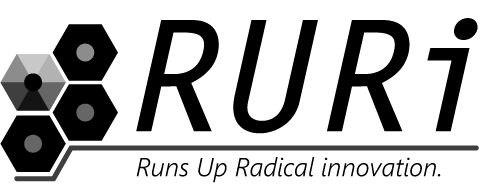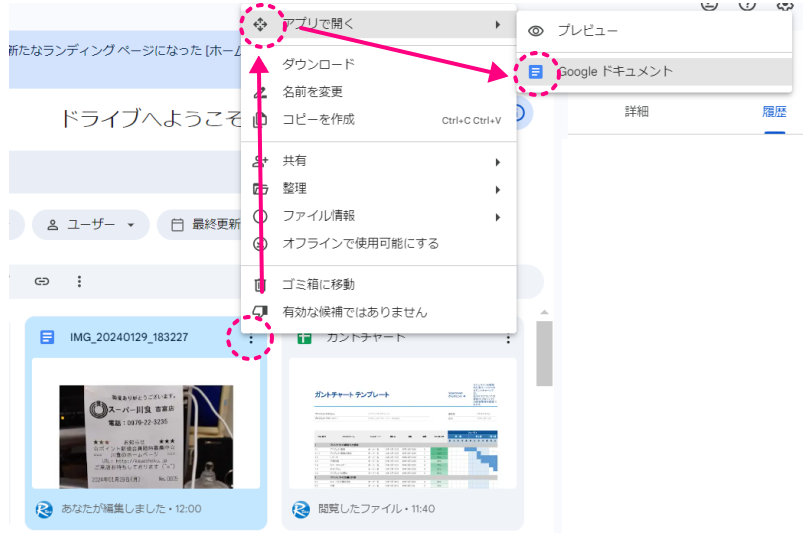Googleドキュメントを使ったDX化について書いているページの一部です。
数字を取りたいものを撮影
レシートなどを撮影しGoogleDriveに保存します。
GoogleDriveにはGoogleのアカウント登録が必要ですが、無料で利用できるクラウドストレージで、スマホの写真保存先として自動的に登録されている場合も多いので一度ご確認ください。

ドライブ上の写真をアプリで開く
写真の右上にある3点マークをクリックし「アプリで開く」→「Googleドキュメント」を選択してください。
Googleの登録をしていれば場合は無料で利用できる「Googleドキュメント」ですが、お使いの環境によってはアプリのダウンロードを求められるかもしれません。
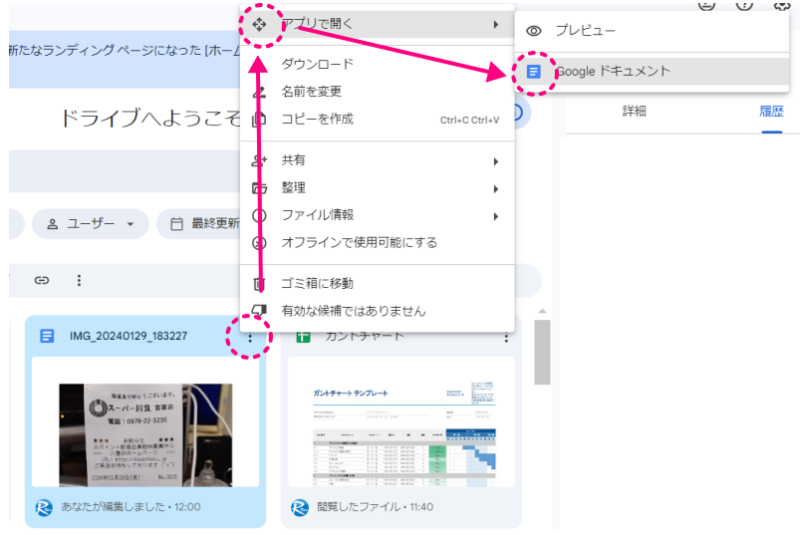
テキスト化
Googleドキュメント上に写真が表示され、その下に読み込んだテキストが出現します。写真の解像度や撮影環境により上手くテキスト化されない場合もありますので、そこは、ご研究ください。
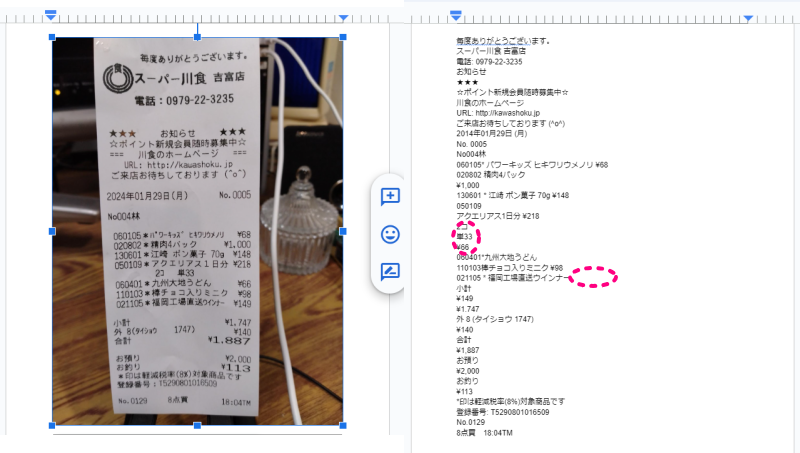
今回読み込んだ写真(上図)は、2ページに渡るほど文字サイズが大きく、1枚に収まるよう整えています。誤読の調整も必要でした。
おまけ>ChatGTPでエクセル化
エクセル化ならば生成AIが早いですよ。
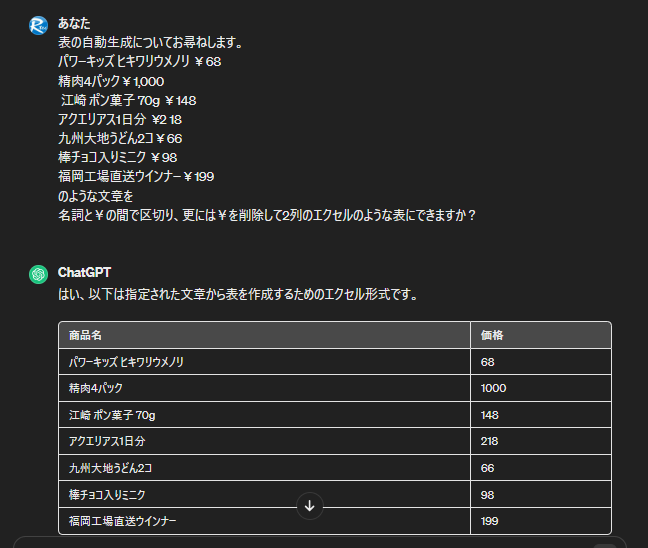
AIが作ってくれたものをエクセルにコピペして完成。
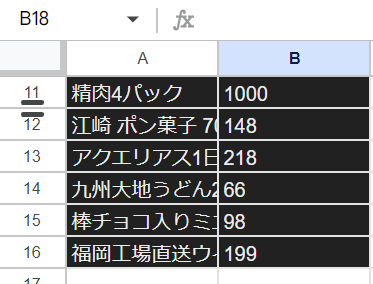
あ、背景色までコピーされてしまいました(笑)。
特にデータ量が多い場合は大変効率的と思います。
現在、生成AIのように読み込んだテキストをフォームに放り込んだらエクセル出力してくれる仕組みを作成中で、登録名から消耗品や調味料などを自動振り分けさせたいと考えています。
進捗はご紹介します。