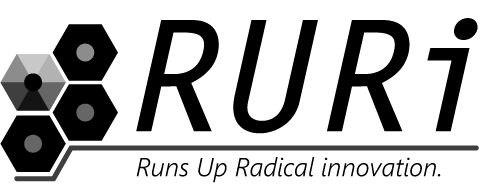背景をきっちり消したい人にお勧めのツールです。ドローソフトなので色々できますが、今回は写真の加工方法について書きます。
Pixiaについて
長く親しまれて来たフリーソフトです、WACOMのペン型タブレットに付属していたのが出会った切欠で、今は手放せないソフトでもあります。
Pixia詳細およびダウンロードはこちら(http://www.pixia.jp/)
使い方
イントールについてはPixiaサイトをご参照ください。
まずは加工したい写真を取り込みます。ドロップでも可能ですが「開く」を参考画像にしています。

工程①マスキング
まずはマスキング用のレイヤーを追加します。
直接画像を消しゴムで消す事もできますが、マスキングはミスタッチに備えるものです。

①追加をクリック

②フルサイズでOK

③完了:レイヤーが追加されました。

色が濃くなっているタブが作業可能なレイヤーですので、動作しない時は指定を確認してみてください。
ではマスキングしてみましょう
上部ツールバーの囲い領域を選択してください。

①消したいところを囲って行きます
下記画像の左:1クリック目、右:2クリック目

▼広い範囲で消す場合でも無理をせず細かく作業して行きます。ポイントを増やしすぎるとパソコンのメモリ不足でフリーズする事もあるので要注意。

▼範囲を閉じる時は右クリックです。閉じると領域が出現します。

領域の種類は上部ツールバーから選べます

初期設定では「鹿の子柄」クリックで「暗い」2度目クリックで「無色」に。3度目で「鹿の子」に戻ります。
色を付けます
消したいエリアと隣接する部分の似た色を避けます(一緒に消えます)右のパレットから色を選び、 「塗」のボタンでエリア内に色を流し込みます。
「塗」のボタンでエリア内に色を流し込みます。
※「↓」が選択されている必要があります、初期状態ならば選択されています。

そして、塗終わった領域は 「解除」し新たな部分をマスキングして行きます。
「解除」し新たな部分をマスキングして行きます。
▼こうなります。

塗残しを処理します。

画像を不可視にして画面に残った余白を確認します。

トリミングをするので問題ないと言う方は次へ進んでください。
▼上部ツールのペンマークで塗足しが出来ます。

今度は消さない部分を領域内に収めます。
 領域の流し込みを選択し「消さない部分」をクリックします。
領域の流し込みを選択し「消さない部分」をクリックします。
▼そしてマスキングを不可視に、写真を可視にします。

▼こうなります

背景を消します
①作業レイヤーを写真に切り替えます(クリックして色が濃くなった事を確認)
②カラーパレットから消しゴムを選択し 流し込みます。
流し込みます。

▼どうでしょう?消えましたでしょうか。

透明部分を保存する方法
透明な部分を透明なまま保存するためには「.png」を指定して保存してください。

↓

保存された画像の透明部分を確認してください。ベースレイヤーが白で塗られていたり、透明として設定されてない場合があります。またこちらでもトラブル事例として解説したいと思います。
背景をボカすのはフィルタ
Pixiaには色々なフィルタが付属しています。

▼「ぼかし」を選択

▼実行

強度が欲しい場合は2~3度繰り返す。
図解に不足している説明があった場合はまた追記致します。